
You should be able to run it normally, in case that doesn’t work then check if you have Java installed on your system. Move your server jar file into the above-created folder.You can name it anything of your choice, but it is recommended you name it something like “Minecraft server” or “Minecraft Server 1.18”. Create a separate folder in which you want to have all the server files.At the time of writing this article, the latest file is minecraft_server.1.18.jar. Download the latest Minecraft 1.18 server jar file from the official Minecraft website.So without further ado let us take a look at how to set up a private Minecraft Java Server. And one last warning, when setting up a server you will need to change your home network’s configuration, which isn’t really recommended unless you have decent knowledge about it. You should also have Java installed on that computer in order to be able to run jar files.
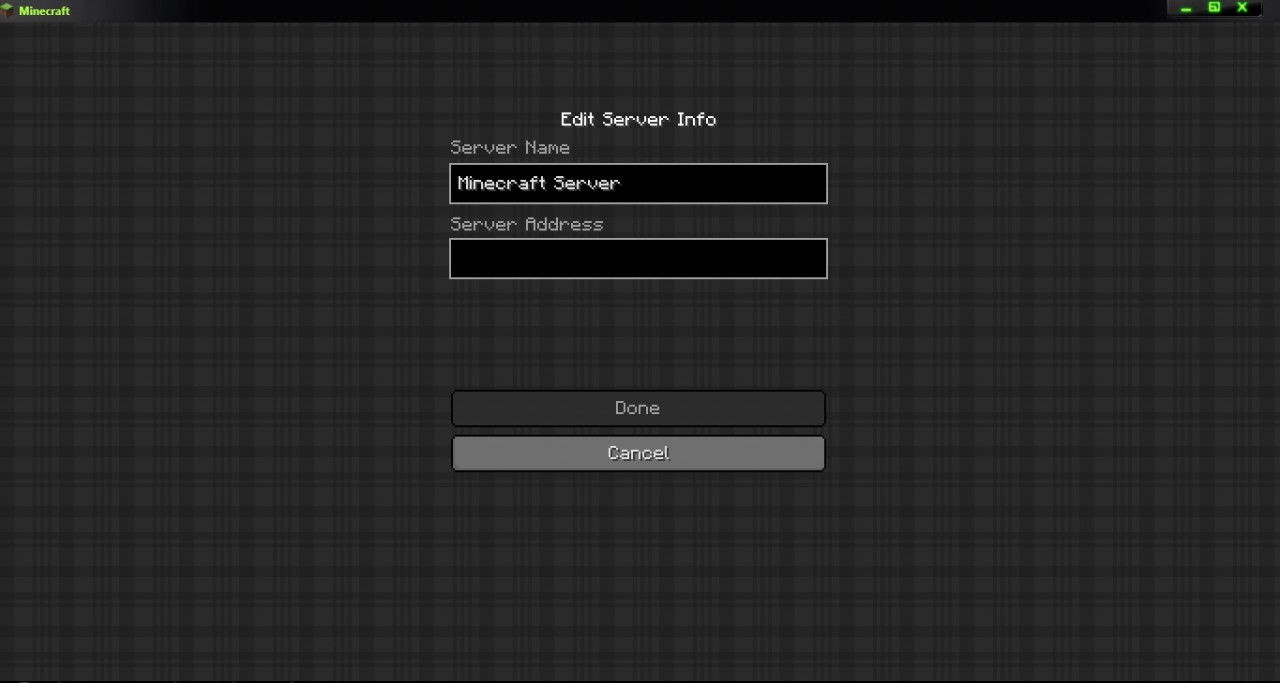
As you can see from above, the world was successfully transferred to our computer.How to Make a Private Minecraft 1.18 Java Serverīefore we get into the steps, you will need a computer to use as a host server. The download time will vary depending on your internet speed and how large your world is.
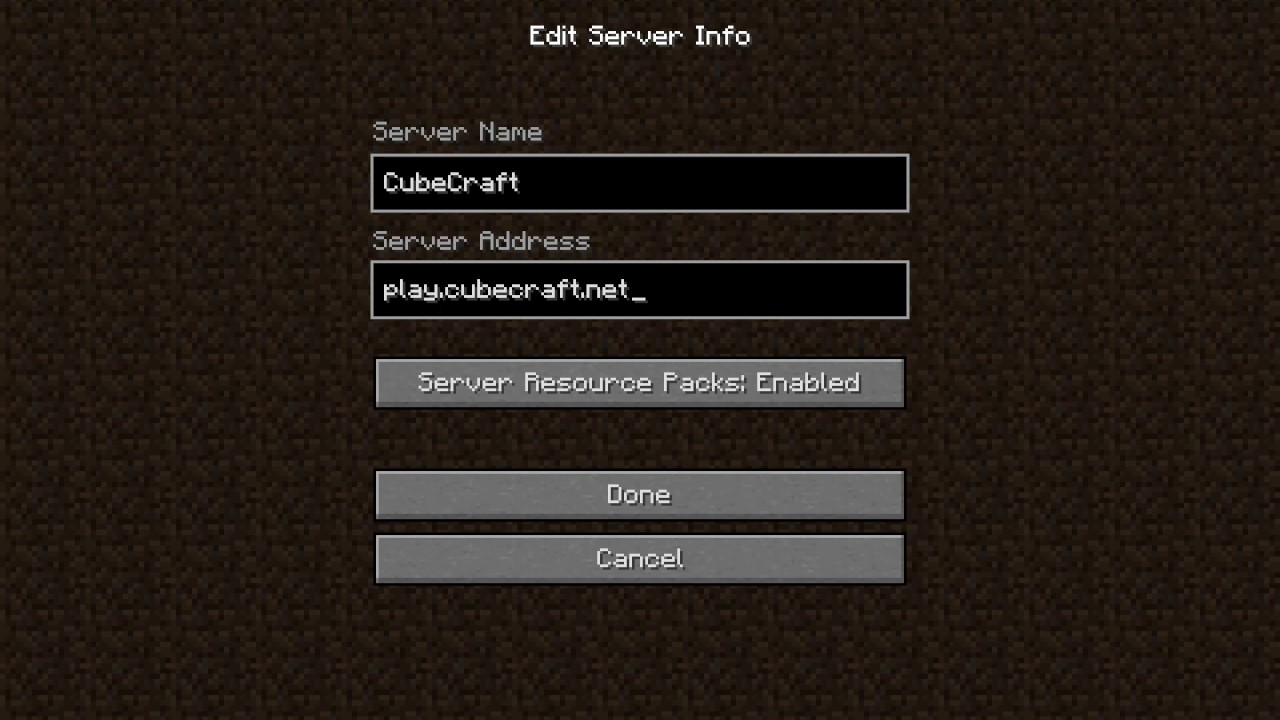
Once you've located the folder, you can simply drag and drop the folder from your server onto your computer. The left side of FileZilla is your computer and the right side is your server.

If you're unsure what your world is called, then you can navigate to the Worlds tab on the control panel.

We have a tutorial showing you how to download FileZilla: How to access your Minecraft Server files using FileZilla Once you've logged into FileZilla, you can then return back to this tutorial to follow the next step. The first step of downloading your world, is to login to FileZilla.If you're looking to upload a world onto your server instead, then read this tutorial instead: How to upload a Minecraft World onto your Server Follow these steps to transfer your Minecraft world from your server to your computer.


 0 kommentar(er)
0 kommentar(er)
